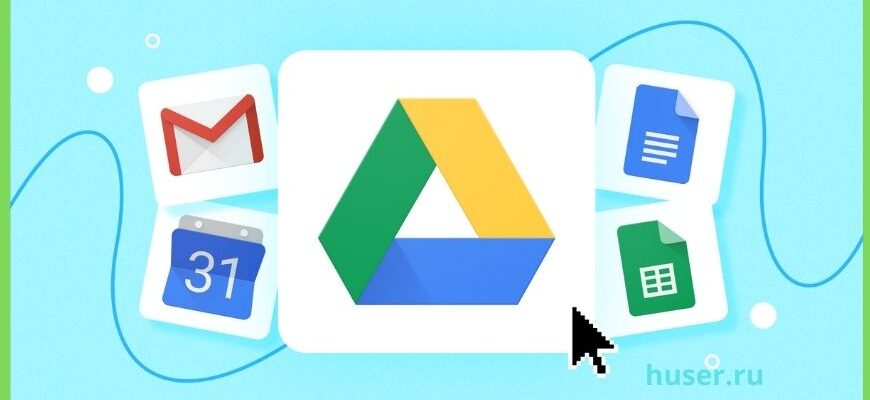Облачное хранилище сервиса Гугл очень популярно среди пользователей интернета. Оно имеет широкий функционал, но далеко не все понимают преимущества, которые даёт Гугл диск — для чего он и каким пользоваться всеми его возможностями, мы расскажем в сегодняшней статье.
Гугл диск это
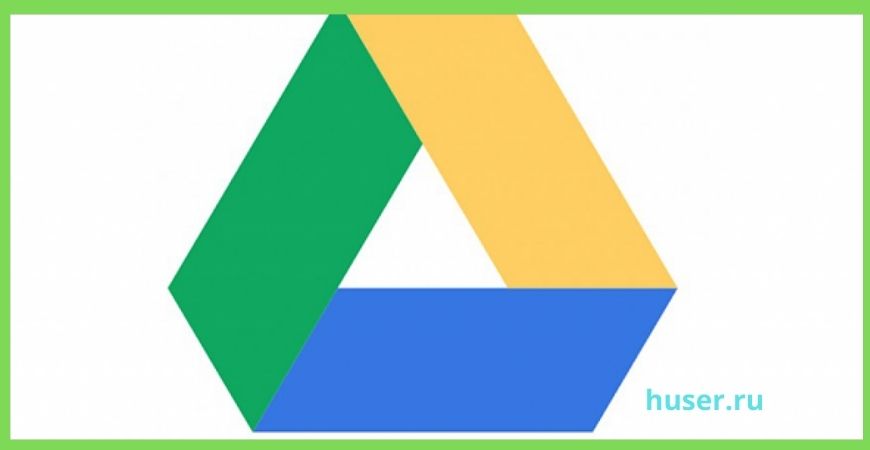
Если не вдаваться в технические подробности, то гугл диск – это специальное хранилище, в котором можно размещать файлы, классифицировать их, редактировать и синхронизировать. Удобно, что google диск подходит для компьютеров, ноутбуков, планшетов и смартфонов. Чаще всего с ними работают в онлайн режиме, но при необходимости в настройках можно активировать опцию доступа к документам вне сети.
По сути, сервис представляет собой комплекс приложений, позволяющих гугл диску приобрести огромное количество функциональных преимуществ.
Преимущества использования Гугл Диска
Файлообменник, разработанный Гугл, выгодно отличается от всех присутствующих на рынке аналогов. Он считается самым опциональным, а потому позволяющим практически всем пользователям найти свои существенные плюсы. Давайте рассмотрим эту тему более подробно.
К основным плюсам облака-хранилища google относят следующие:
- Удобный доступ к контенту. Документы, хранящиеся на гугл диске, очень легко передать другому пользователю – для этого достаточно скинуть ссылку на располагающийся на сервере файл. К тому же владелец документа сам определяет, какие права дать на его использование – обычного читателя или, к примеру, редактору, который может вносить правки. Благодаря этому, работа выстраивается очень просто для всех участников процесса.
- Актуальность для самого большого перечня файлов. Хранение на облачном диске возможно практически для всех типов файлов. К тому же сервис gmail даёт возможность напрямую работать с документами Microsoft Office. Для этого их не нужно преобразовывать, что нереально для других хранилищ.
- Совместимость с другими приложениями. Все загруженные файлы доступны к обработке, причём делать это можно с помощью любого приложения, удобного для пользователя.
- Функциональность и экономия времени. Вам не придётся долго думать, как правильно работать с гугл диском. Интерфейс устроен очень просто и понятно, а большое количество современных опций делают выполнение любой задачи быстрым.
Также стоит заметить, что диск работает с текстовыми форматами, таблицами и презентациями. При необходимости пользователь может включить дополнительные меры безопасности и не беспокоиться о сохранности важных документов.
Сколько пространства предоставляется
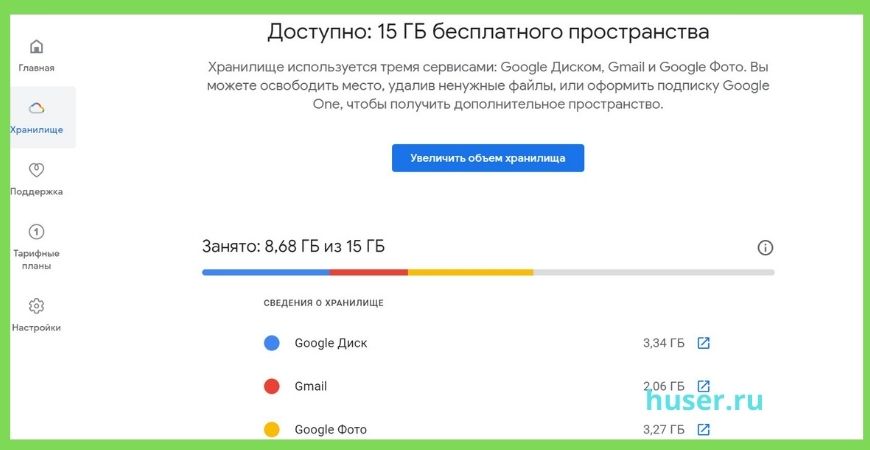
Для того, чтобы понять, сколько свободного пространства у вас есть, необходимо просто открыть хранилище и посмотреть данные по гугл диску. Но в любом случае имейте в виду, что на сегодняшний день облако имеет единый объём с:
- почтовым сервисом;
- фото приложением.
На всё это пользователям отведено 15 Гб.
Если вы активно пользуетесь хранилищем и загружаете туда внушительный информационный массив, то вам нужно будет докупать пространство. К приобретению доступны пакеты на 100 Гб и 30 Тб.
Основные приложения Google Drive
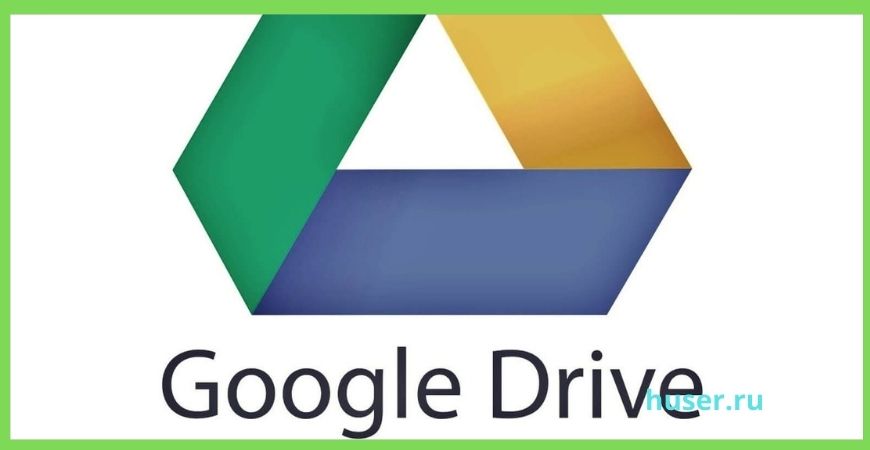
Мы уже говорили о том, что диск представляет собой комплекс различных по назначению приложений. Работать с ними можно по очереди ли вместе, комбинируя в каком-то проекте между собой. К основным приложениям относят:
- Google Docs — идеальный инструмент для текстовых файлов. По визуалу он очень похож на Microsoft Word, поэтому с настройками разберётся абсолютно любой пользователь. При этом приложение позволяет вести совместную работу над проектом – делать пометки, оставлять комментарии, править грамматику и не только.
- Google Sheets — инструмент по работе с таблицами. В многом он схож с Microsoft Excel, но функционал здесь ограничен. Поэтому используют приложение для простых промежуточных расчётов или несложного планирования.
- Google Slides — удобный вариант для создания красочных презентаций. Причём он позволяет как создавать новые презентации, так и редактировать уже загруженные и сделанные с помощью других инструментов.
- Google Forms — простой инструмент, предназначенный для создания опросников, в том числе и многоуровневых. Их можно использовать для исследовательской деятельности и работы с клиентской базой.
- Google Drawings — создание рисунков в этом приложении возможно в рамках большой команды. Оно имеет достойный функционал и удобную систему взаимодействия. Хотя профессиональным программам приложение существенно уступает.
- Google Sites — уникальный инструмент, который пригодится в экстренных условиях для быстрого создания сайта. Если у вас нет ни времени, ни опыта в этом деле, то смело открывайте приложение. Оно устроено очень просто и может выдать вполне достойный продукт.
- Google Keep — узкопрофильный и при этом мультиплатформенный инструмент. Его основная задача – ведение заметок.
- Google My Maps — приложение позволяет создавать свои варианты карт прямо в браузере.
- Google Jamboard — доступный инструмент, помогающий делать мультфильмы. Он подходит для командной работы над проектом.
Для чего можно использовать Гугл Диск
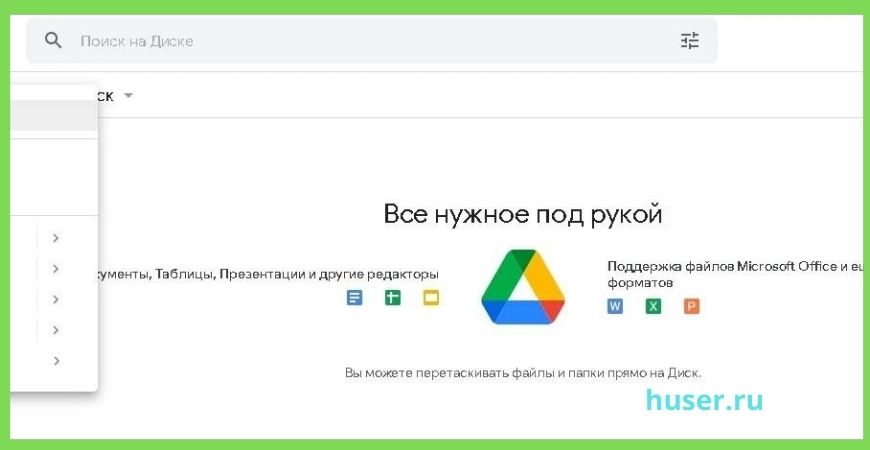
Люди, установившие гугл диск, зачастую понимают, как им пользоваться. Но вот вопрос необходимости этого сервиса для них остаётся открытым. Многие считают, что хранилище подходит только для профессионалов и в обычной жизни оно бесполезно. На самом деле диапазон его эксплуатации огромен. Но всё же в первую очередь облако – это возможность хранить любые файлы в надёжном месте и без особых сложностей. А уж что здесь хранить, каждый решает самостоятельно.
Использование в бизнесе
Для коммерческой деятельности google files – это просто идеальный помощник. Особенно если речь идёт о проектах любой сложности, предусматривающих постоянных согласования материалов на разных этапах. Хранилище даёт возможность вместе работать над файлами и редактировать их в соответствии с внесёнными правками.
Как создать Гугл Диск
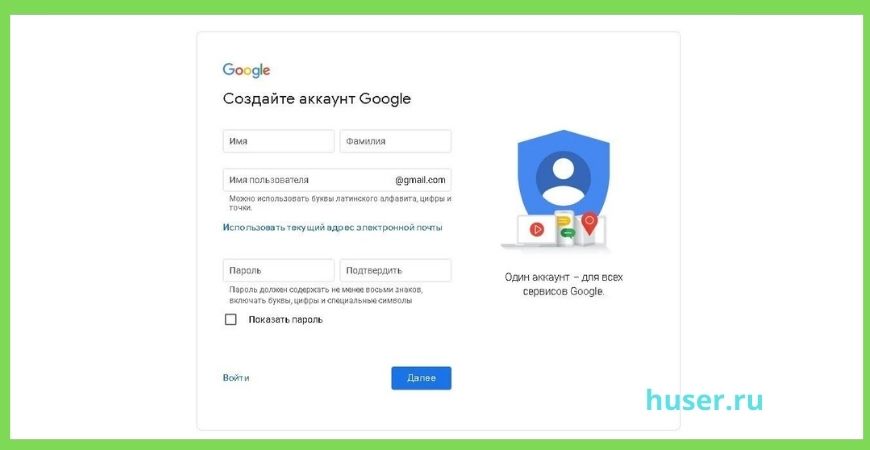
Итак, вы планируете создать свой гугл диск. Какова последовательность действий? И на всех ли гаджетах хранилище создаётся одинаково? Обо всём этом мы обстоятельно поговорим в этом разделе.
На компьютере
Чаще всего пользователи входят на google.ru для создания диска на ноутбуке или компьютере. Процедура весьма проста:
- наберите в браузере https://drive.google.com;
- зайдите на сайт и нажмите «Войти»;
- перейдите по кнопке «Создать аккаунт»;
- заполните предложенные поля;
- обязательно введите электронный адрес, дату рождения, пол и номер телефона;
- поставить галочку, обозначающее согласие с условиями пользования хранилищем.
В дальнейшем вы всегда сможете открыть облако, кликнув по иконке «Мой диск» в верхней части экрана.
На телефоне
На смартфоне drive.google.com устанавливается немного иначе. Для того, чтобы сделать свой аккаунт и перейти ко входу в него, понадобится скачать специальное приложение. Оно находится на:
- Google Play для устройств на ОС Android;
- AppStore для владельцев iPhone.
После установки приложение запросит пароль и адрес электронной почты, которые актуальны для аккаунта в сервисе Google. Для удобства к аккаунту можно привязать конкретный смартфон. Это существенно упростит дальнейшее использование хранилища.
Как пользоваться Гугл Диском
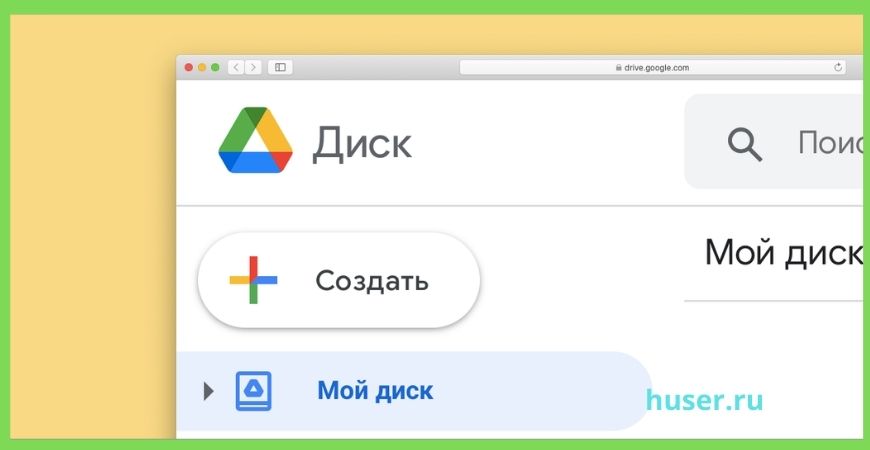
Предположим, у вас уже есть гугл диск. Как войти в личный кабинет? Сложно ли настроить хранилище под себя? Как загрузить нужные файлы? Обо всех основных операциях на диске мы расскажем ниже.
Как создать папку на Гугл Диске
Для создания папки зайдите в облако Гугл, а затем:
- нажать на кнопку «Создать»;
- выбрать категорию «Папка»;
- назвать папку;
- подтвердить нажатием на «Создать».
В приложении процедура немного отличается:
- зайдите в приложение;
- нажмите на плюсик;
- выберите строку «Папка»;
- введите название;
- подтвердите создание.
Как загрузить файл на Гугл Диск
Когда вам нужно загрузить один или несколько файлов, зайдите в аккаунт и далее действуйте по следующему алгоритму:
- перейдите в Диск;
- выберите действие загрузить;
- укажите тип файла;
- выберите нужный файл из открывшегося окна;
- дождитесь завершения загрузки.
Из приложения загрузка проводится аналогично. Только после входа в него необходимо сразу нажать на раздел «Файлы» и следом выбрать «Загрузить».
Как настроить совместный доступ
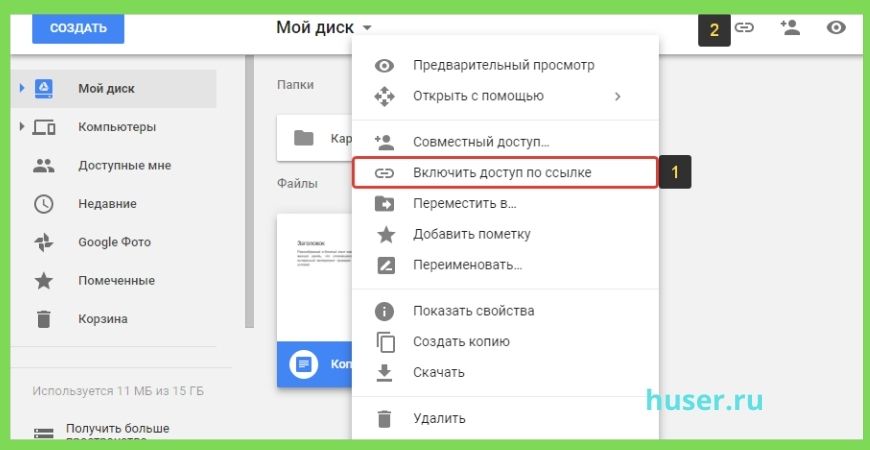
Неважно, что у вас хранится на облаке Гугл фото или файлы иного формата, диск даст возможность настроить несколько уровней доступа для других возможных пользователей. В целом сервис предлагает три варианта приватности:
- для всех в интернете без исключения;
- для владельцев ссылки на конкретный документ;
- для приглашённых пользователей.
В первом случае ничего делать не нужно – документ будет доступен всем, кто наткнётся на него в сети. Во втором нужно установить уровень приватности и скопировать ссылку на файл. Отправьте её выбранным пользователям, и они тоже смогут увидеть документ.
При настройке доступа определяется не только круг лиц, которые смогут пользоваться файлом, но и то, каким образом они смогут им распоряжаться:
- владелец – создатель файла может делать с ним всё, что угодно;
- читатель – получит возможность просматривать документ и скачивать его для себя;
- редактор – не только видит документ, но и без труда отредактирует его при необходимости прямо в облаке;
- комментатор – после владельца имеет самый широкий доступ, включающий чтение, редактирование и комментирование документа.
Для настроек зайдите в файл:
- в правом верхнем углу нажмите кнопку «Настройки доступа»;
- выберите конкретных лиц для доступа или уровни, описанные выше;
- при необходимости скопируйте ссылку;
- сохраните изменения.
Организация документов и папок
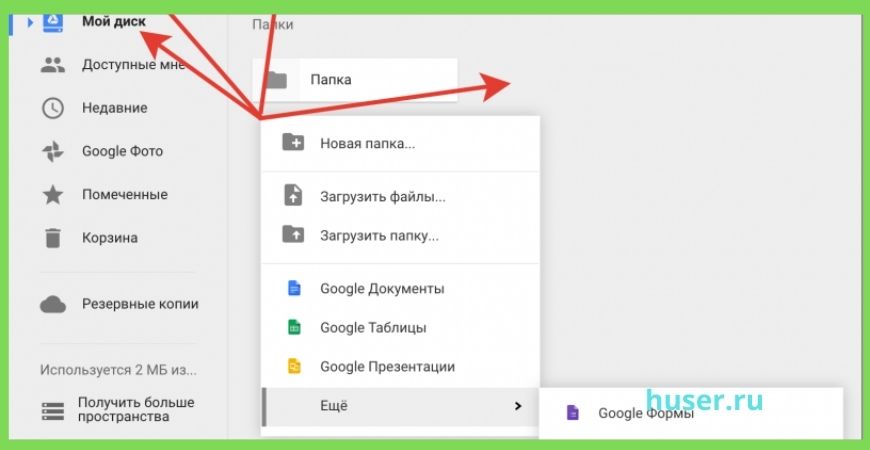
Если вы постоянно работаете в сервисе, то вам придётся научиться делать разные действия:
- Откат к прежней версии. Все изменения на диске фиксируются, поэтому пользователь практически в любой момент в течение месяца после последних изменений может вернуться к нужному этапу. Просто щёлкните правой кнопкой мыши и войдите в раздел «Управление версиями».
- Классификация папок по цветам. Очень полезная опция, если папок на диске более 10. Нажмите на нужную папку и выберите «Измените цвет»
- Выделение избранных папок. Чтобы не искать среди всех папок наиболее важные, внесите их в избранные – кликните правой кнопкой мыши и нажмите «Добавить в помеченные».
- Описание файла или папки. Не всегда удаётся запомнить, какие данные хранятся в определённых папках. Поэтому просто опишите их – нажмите на нужный документ и затем на появившийся в верхнем углу экрана карандаш. После добавляйте описание.
Совместная работа
Одновременно несколько человек могут работать в документе. Владелец просто даёт им доступ, и они в режиме реального времени могут оставлять комментарии и делать правки. Причём доступ у участников работы может быть разным. К примеру, одни только вычитывают документ, другие в праве оставлять комментарии к спорным моментам, а владелец принимает окончательное решение.
Сканирование документов
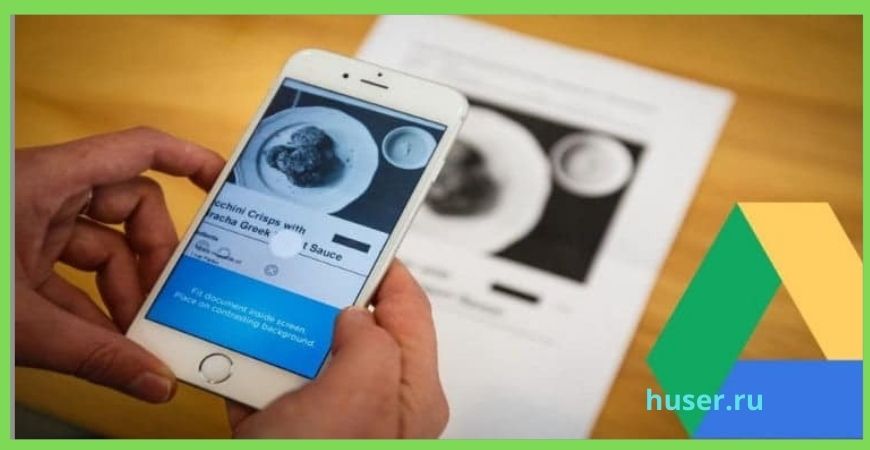
Эта опция доступна пользователям приложения на смартфоне. Если вам нужно отсканировать изображение:
- откройте приложение;
- нажмите на плюсик;
- выберите «Сканировать»;
- наведите камеру на картинку.
Сервис автоматически осветлит фон и сделает кадрирование. При необходимости изображение можно будет дополнительно отредактировать. Но данная возможность активна только на Андроиде.
Веб-клипер
Сервис имеет удобную и простую опцию, которая облегчит вам загрузку нужных файлов в хранилище (она актуальна также для картинок и веб-страниц). Для данного действия:
- откройте картинку или зайдите на страницу;
- щёлкните правой кнопкой мыши;
- нажмите «Сохранить изображение в „Google Диск“».
Сохранение происходит в разных форматах, но специалисты рекомендуют сразу переводить их в Гугл-формат.
Копирование текста с изображений
Если вам нужно взять текст с изображения, то откройте его, а затем:
- кликните по файлу мышкой;
- выберите в открывшемся списке категорию «Открыть с помощью»;
- в еще одном списке нажмите на пункт «Google документы».
Через пару секунд под картинкой появится текст. Его можно скопировать и использовать с любыми целями.
Преобразование документов
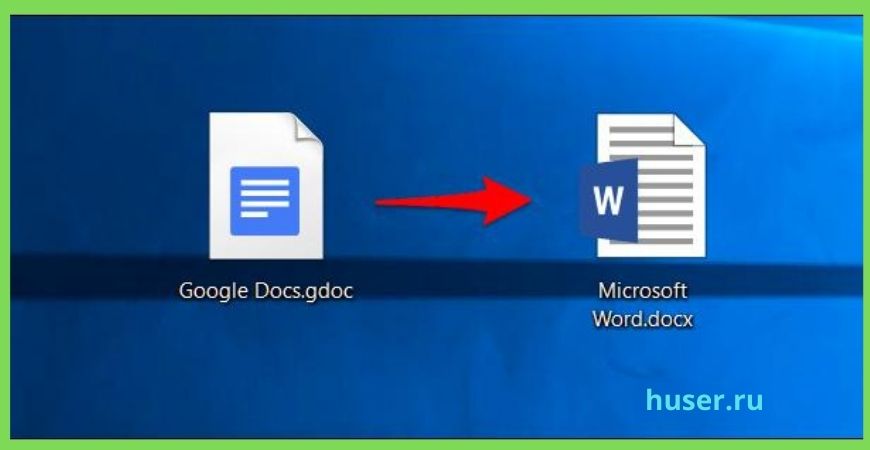
Интересно, что сервис позволяет перевести любой файл в свой собственный формат. Для этого:
- нажмите на настроечную иконку;
- перейдите в пункт «Настройки»;
- дождитесь появления строки «Преобразовывать загруженные файлы в документы Google»;
- поставьте галочку согласия с действием.
Данный формат более экономен к пространству в хранилище. Поэтому при постоянном использовании облака рекомендуется обязательно делать преобразование.
Редактирование документов Office
Если у вас не установлен Office, но нужно срочно отредактировать документы, то загрузите их на Гугл и действуйте через него – дважды нажмите на файл и пересохраните на жёсткий диск ПК.
Конвертация файлов
В хранилище можно перевести файлы из одного формата в другой. Для этого откройте нужный документ через Cloudconvert и выберите из предложенных вариантов нужный формат.
Как можно получить доступ к Google Drive
Если вы когда-то пользовались диском, но потом потеряли к нему доступ, то не отчаивайтесь. При правильных действиях доступ к хранилищу будет восстановлен:
- откройте Гугл Документы;
- перейдите на Google Drive;
- система запросит номер телефона или электронной почты;
- введите их и измените прежний пароль на новый.
Тем, кто данную информацию потерял, необходимо пойти по иному алгоритму восстановления – нажмите «Не можете вспомнить адрес электронной почты?» и следуйте инструкциям.
Дополнительные советы по работе с Google Drive
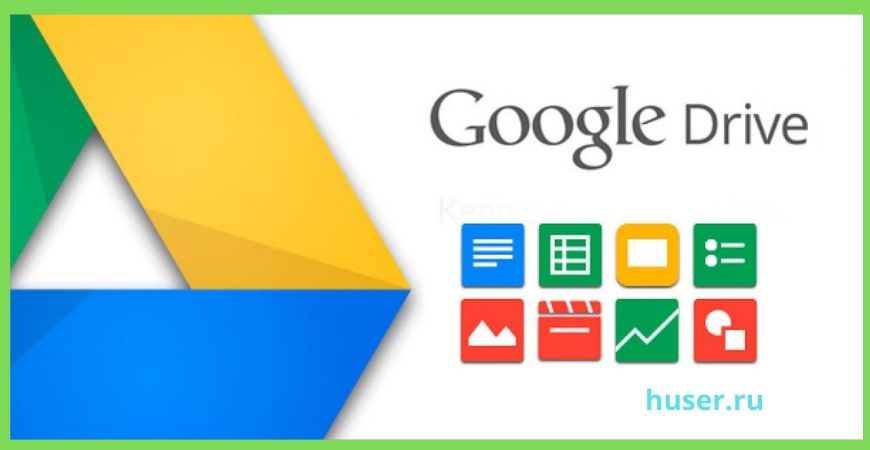
Даже опытные пользователи сервиса не всегда знакомы со всеми его возможностями:
- расширенный поиск – несколько инструментов в комплексе и по отдельности могут найти практически любой файл вне зависимости от даты последней работы с ним;
- ограничения на внесение изменений в определённые ячейки в таблице – сервис позволяет открыть доступ к таблице ряду пользователей, но внести ограничения на корректировки;
- быстрое создание документа в сервисе без входа в него – для этого необходимы ссылки-подсказки (Sheets.new, Presentation.new, Sites.new).
Также хранилище позволяет переводить текстовый документ в изображение и обратно. При этом в любом формате – исходном или новом файл может быть отредактирован. Если после перевода он отражается в виде пустого листа, значит нужно попробовать другой формат.
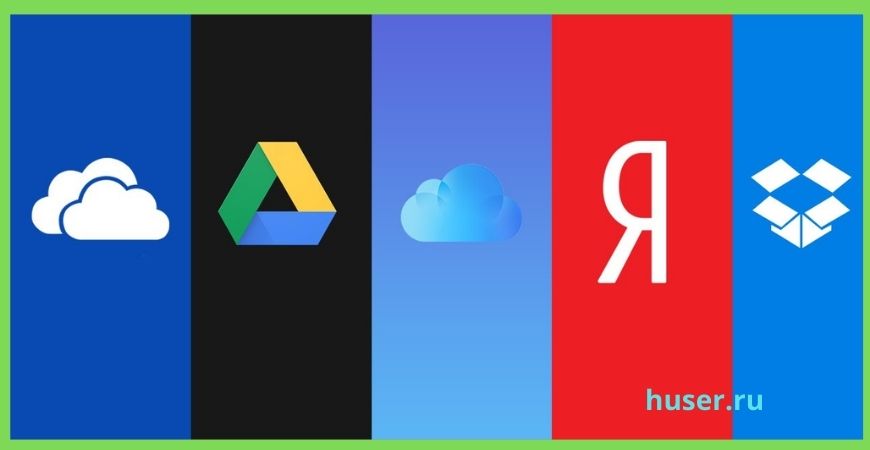
Аналоги
У сервиса нет достойных конкурентов по функционалу, но некоторые хорошие аналоги всё же найти можно:
- OneDrive – разработка Microsoft позволяет хранить любые файлы, но свободное пространство ограничено объёмом в 5 Гб;
- Яндекс.Диск – неплохая платформа для хранения данных с лимитом до 10 Гб;
- Dropbox – здесь довольно часто хранят изображения, но пространство очень ограничено – всего 2 Гб;
- iCloud – разработка компании Apple актуальна для «яблочных» гаджетов, но лимит также небольшой 5 Гб.
Отдельно стоит отметить облако@Mail.Ru. Эта платформа несколько лет назад активно использовалась для хранения файлов. Сегодня она всё ещё действует, но выбирается уже гораздо реже.
Гугл Диск – это очень удобный и функциональный сервис, который можно применять с разными целями. Он прекрасно подходит для выполнения разовых задач и ведения полноценных коммерческих проектов.