Ноутбук и компьютер – главные помощники в работе, учёбе и развлечениях. Поэтому проблемы с ними всегда вызывают состояние растерянности. Особенно если устройство начинает зависать, медленно работать и, как говорится, жить своей жизнью. В этом случае поможет только полная переустановка операционной системы. Но как переустановить Виндовс 7 на компьютере без диска, если вы новичок и не слишком хорошо разбираетесь в «железе»? Мы расскажем вам об этом максимально подробно.

С чего начать установку windows 7
Как снести проблемную винду 7 и установить новую? Если вы задались этим вопросом, значит вам пора серьёзно подойти к его решению – тянуть больше не стоит. Но при этом не торопитесь, так как установка ОС виндовс предполагает полное удаление предыдущей версии. А значит и данные, которые на ней хранятся сотрутся. Возвратить их каким-либо способом не получится. Поэтому начните процесс с сохранения всего важного для вас информационного массива.
Создать резервную копию данных
Как правильно переустановить виндовс 7 на своём компьютере? Создать клон данных, которые будут стёрты. Дело в том, что диск, на котором размещена Виндовс, будет форматироваться, что сопровождается безвозвратной утерей всех файлов вне зависимости от их вида.
Поэтому обязательно перед переустановкой зависающей операционной системы скопируйте всё важное с локального диска. Это удобнее делать на сторонний носитель. Например, на флэшку или карту памяти. Другие диски в процессе не будут задействованы, но от неприятных неожиданностей они не застрахованы. Поэтому эксперты рекомендуют скопировать абсолютно все данные без исключения.
Важно! Если на вашем устройстве стоят платные программы, то обязательно изучите инструкции к ним. В них обязательно указывается, возможно ли при переустановке ОС windows вернуть доступ к программным продуктам и всем сохранённым в них данных.
Пошаговый план переустановки виндовс 7
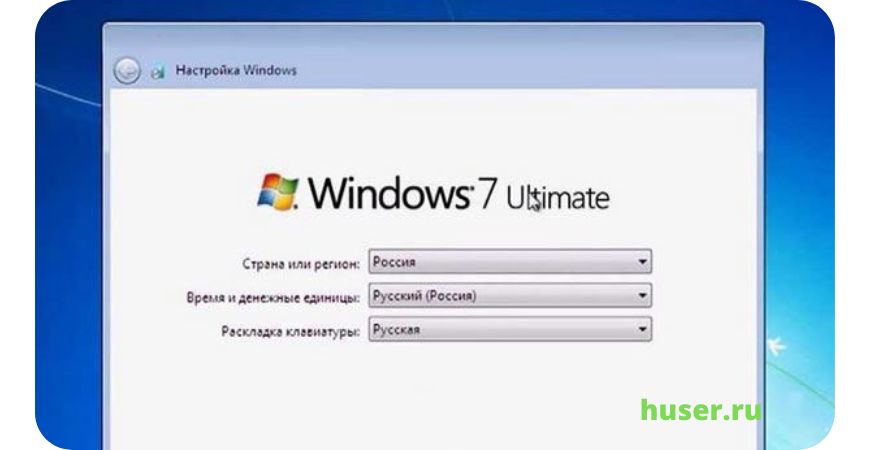
Итак, как переустановить виндовс 7 без диска на ноут или компьютер? Мы подготовили для вас подробную инструкцию, которая подойдёт даже юзерам без опыта. Она потребует некоторого времени и полного следования всем описанным этапам.
Но стоит заметить, что некоторые пользователи вместо того, чтобы при появлении проблем с ноутом переустановить windows 7 бесплатно, скачав её с официального сайта, выбирают сброс до заводских настроек. Способ не самый плохой, он может нейтрализовать некоторые сбои в работе устройства, хотя кардинально ситуацию не улучшит. Поэтому лучше сразу задаться вопросом «Как переустановить винду на заглючившем ноутбуке?».
Важно! Если вы начали читать нашу статью и уже готовы отложить её потому, что мы не анонсировали, как установить windows на новый чистый ноутбук или как установить на ПК операционку windows 7 вместо windows 10, не торопитесь. На самом деле алгоритм установки/переустановки един. И вы можете без опасений воспользоваться им в любой из перечисленных выше ситуаций.
Итак, переходим непосредственно к теме, как переустановить операционку на компьютере.
Выбрать разрядность свежей ОС
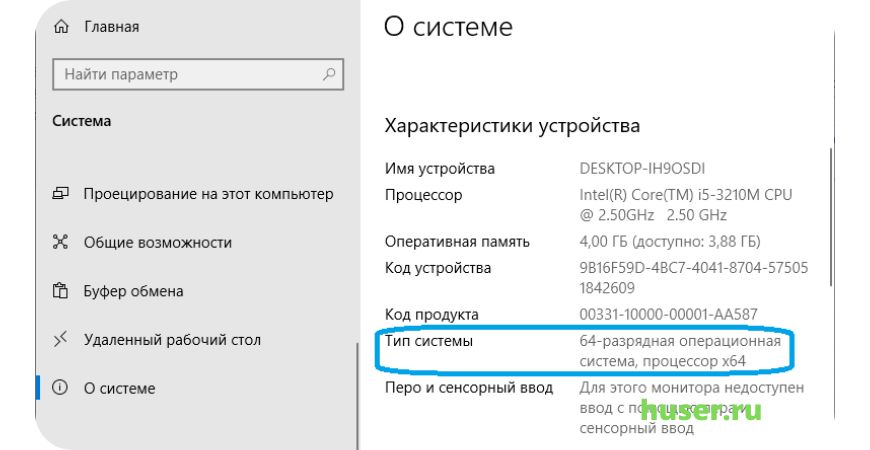
Этот этап один из самых сложных для юзеров, так как им приходится вникать в технические особенности устройства. Запомните, что все процессоры выстроены в определённой архитектуре. Их видов всего два:
- x64;
- x86.
Современные процессоры поддерживают оба варианта, а вот устройства, которым более 10 лет, только один. Поэтому при решении проблемы, как установить виндовс на новый мощный компьютер, можно выбирать любую разрядность операционки – вы точно не ошибётесь. А вот с уже «пожившими» компьютерами нужно быть внимательнее. Мы советуем придерживаться следующего правила:
- выбирайте ОС на 64-bit, если ваше устройство имеет по 4 Гб оперативки и ОЗУ;
- делайте ставку на 32-bit при меньших объёмах памяти, чем указано выше.
Перед тем, как поменять виндовс на своём ноутбуке, стоит изучить параметры установленной в данный момент системы. Для этого:
- нажмите на кнопку «Пуск»;
- выберите в выпавшем меню строчку «Система».
В открывшейся вкладке будет вся информация по операционке, по которой можно выбирать разрядность новой.
Создание загрузочного диска
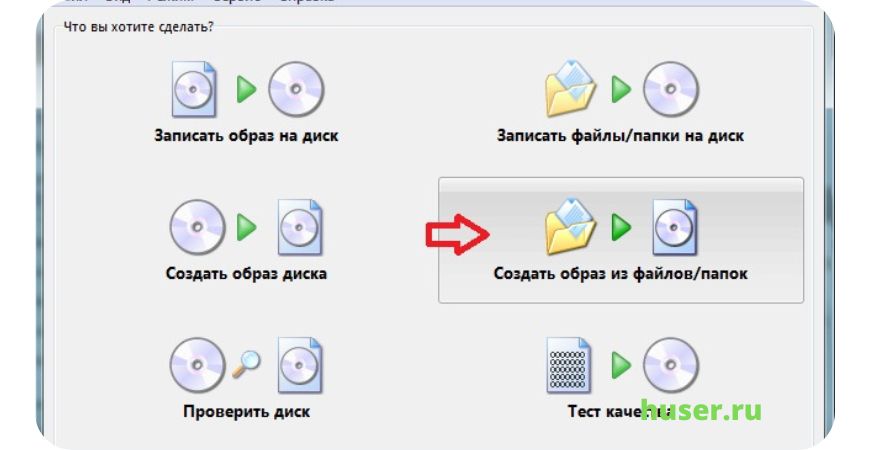
Ещё один важный этап, который предшествует установке. Но сначала стоит отметить следующее – если вы ищите способ, как переустановить ОС Виндовс без флешки или другого загрузочного носителя, то это в принципе невозможно. У вас может не быть покупного диска с операционкой, но тогда вам придётся создавать загрузочный диск самостоятельно. Без этого процесс не запустится.
Для формирования загрузочного диска зайдите на официальный ресурс Microsoft. Найдите здесь программный продукт MediaCreationTool, с помощью которого и будет происходить установка. Скачайте его, установите и откройте на своём компьютере:
- при запросе на нужный вариант действия нажмите на «создание загрузочного носителя»;
- выберите подходящие параметры операционки;
- укажите накопитель с памятью от 8 Гб;
- дождитесь скачивания образа.
Последний пункт может занять от пары часов до суток. Загружаемые файлы довольно «тяжёлые» и при невысокой скорости интернета процесс займёт много времени.
После окончания загрузки софт можно закрыть, а компьютер выключить.
Настраиваем БИОС
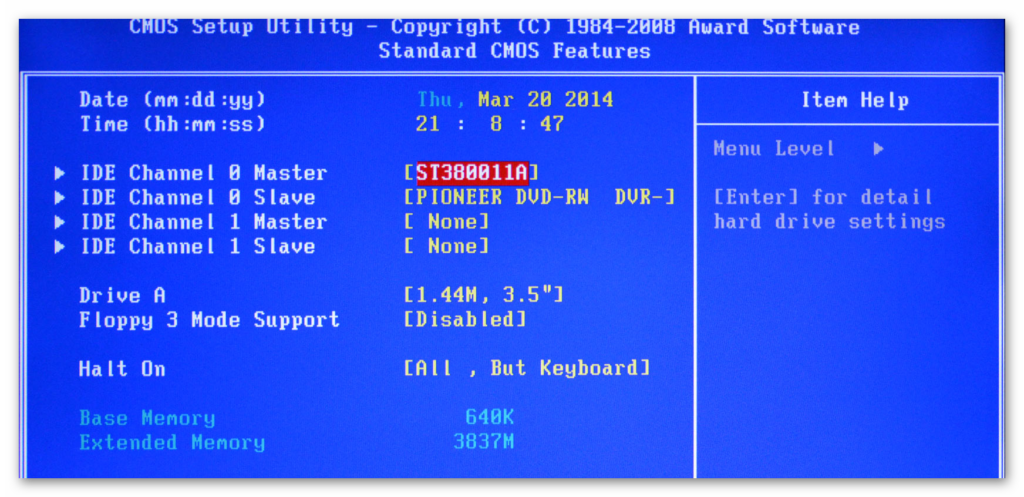
На следующем этапе мы будем разбираться, как переустановить ОС виндовс через биос. Здесь нет универсального «рецепта», так как разные модели стационарных компьютеров и ноутбуков, имеют свои алгоритмы настроек биоса. Поэтому мы дадим общие направления, на которые вы можете ориентироваться, немного видоизменив их под свои условия:
- выключите устройство;
- снова включите и сразу же несколько раз нажмите кнопку входа в биос (это может быть Delete, F2 и не только);
- в открывшемся окне найдите вкладку Boot и перейдите по ней;
- в выпавшем списке выберите строку Boot Device Priority;
- войдите в 1st Boot Device.
В этом разделе содержатся разные диски и носители. Они открываются при переходе в подраздел списком. Основным здесь является жёсткий диск, где содержится много информации. Он воспринимается устройством в качестве первого места, куда стоит обращаться в случае переустановки. Поэтому вам нужно внести изменения в настройки – основным должен стать загрузочный диск. Выбрав его, нажмите клавишу Enter.
Теперь можно выходить из биоса, подтверждая сохранение всех внесённых изменений. Последующее включение будет уже с загрузочного диска.
Установка операционной системы

Имея образ windows 7, пользователь может приступать к переустановке. Но здесь многое зависит от модели устройства, поэтому мы приведём обобщённую схему:
- включите компьютер;
- ОС запросит выбрать параметры работы (время, раскладку клавиатуры и т.д.);
- после поставьте галочку на «У меня нет ключа продукта» в открывшемся окне;
- выберите тип установки (для пользователей без опыта оптимален выборочный вариант);
- нажмите на «Далее».
После этого будет запущен процесс переустановки, который сопровождается рядом перезагрузок устройства.
Запустите мастер установки
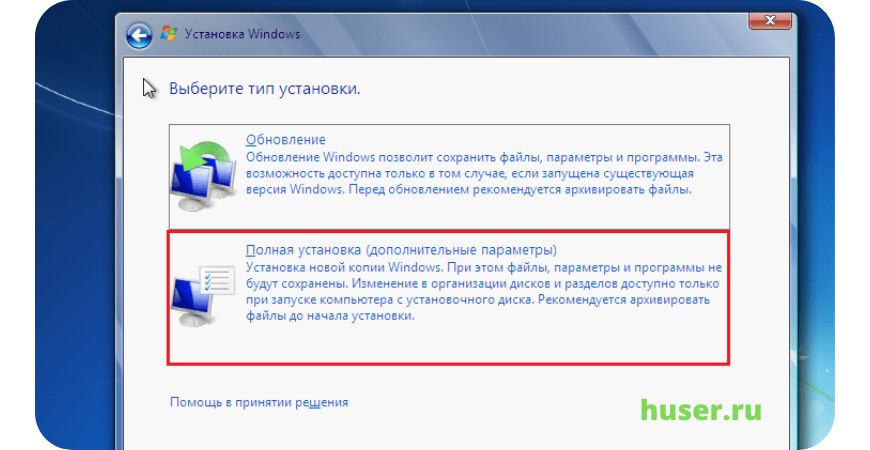
Если вас волнует, как установить на компьютере с windows 10 windows 7, то скорее всего ваше устройство будет работать через мастера установки. Этот этап абсолютно аналогичен предыдущему – ОС переустанавливается, но для пользователя процесс значительно упрощается, так как он следует по подсказкам программы.
При распаковке обязательно выберите локальный диск. Это делается только вручную, но учтите, что диск будет полностью отформатирован.
Важно! В процессе у вас может быть запрошен ключ активации. Если вы взяли ту же версию ОС, что стояла ранее, то этот этап можно просто пропустить. Загрузка пойдёт далее без проблем.
Установите драйверы
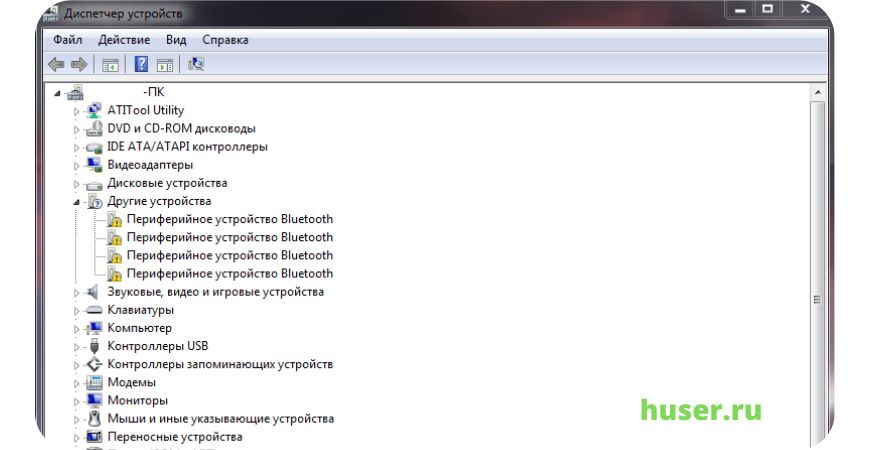
Обычно этот вопрос операционная система решает в автоматическом режиме – все драйверы загружаются и активируются без участия пользователя. Но автоматизация имеет и некоторые существенные недостатки, что будет выражаться в неправильной работе ряда систем. Если вы заметили нечто подобное после переустановки, то установите драйверы сами.
Для этого найдите оптимальный автозагрузчик – бесплатный софт, скачивающийся в интернете на официальных ресурсах. Попробуйте загрузчик со страницы https://ru.iobit.com/driver-booster.php, показывающий себя как самый быстрый и удобный.
Советы по переустановке

Эксперты понимают, что во многих случаях недостаточно знать общую схему, как переустановить на компьютере операционную систему. Поэтому подготовили список рекомендаций, который поможет разобраться в частностях этого процесса:
- выбирайте драйверы с официальных ресурсов – оптимальным вариантом будет сайт производителя вашего устройства и самая свежая версия драйвера;
- обязательно выключите установочный диск после проведения всех манипуляций – верните в настройках приоритет жёсткого диска, с которого и должна проводиться завершающая перезагрузка;
- не забывайте про обновления – после установки новой ОС периодически заходите в меню «Пуск» и запускайте обновления, что позволит на более длительный срок сохранить «свежесть» операционной системы.
Внимательно прочитав нашу статью, вы будете наверняка знать, как переустановить windows xp, windows 10 и другие версии операционки. Вам больше не придётся обращаться к мастерам и платить внушительные деньги за довольно простую процедуру, которую можно сделать самостоятельно. Главное – соблюдать наши рекомендации и хотеть добиться результата.




