Скриншот экрана Windows 10 может понадобиться с разными целями. Но если вы не знаете, каким образом это сделать, потеряете как минимум 2-3 часа драгоценного времени в поисках нужного варианта. Поэтому мы подготовили для вас подробный обзор, как быстро и просто сделать скрин на виндовс 10.

Для чего нужен скриншот?
Давайте приступим к изучению тему с самого простого – выясним, что такое скрин и зачем он нужен. По своей сути скриншот – это обычное фото с экрана вашего компьютера. Оно отражает в статике тот момент, в который делается скрин: все вкладки и иконки. И понадобиться данная информация может в совершенно разных ситуациях.
Снимок экрана в операционной системе windows 10 может понадобиться для констатации ошибки. Нередко в случаях, когда ОС начинает сбоить, пользователю требуется много времени, чтобы объяснить специалисту, в чём дело. Сделанный скрин существенно облегчает положение обеих сторон – он просто отправляется спецу, который быстро даёт готовое решение для устранения проблемы.
Скриншот с экрана ноута или компьютера будет полезным, когда владелец пишет руководство к пользованию какими-либо программами, приложениями или пошаговую инструкцию. На каждое своё действие делается скрин и прикрепляется к тексту со стрелками и другими комментариями.
Также print screen с компьютера на windows 10 поможет и в других ситуациях. Например, когда в спорных случаях необходимо доказать, что то или иное действие было выполнено правильно. К примеру, копирайте пишет текст и проверяет его на уникальность, фиксируя результат. Заказчик возвращает текст, убеждая в низкой уникальности. Решается вопрос отправкой скрина.
Некоторые пользователи делают скрин экрана на компьютере/ноуте windows 10 для фиксации необходимых данных, когда, например, видят интересные картинки, нужную информацию и не только.
Как сделать скриншот в Windows 10
Как быстро и просто сделать скриншот на компьютере windows 10? Способов для этого огромное количество. Но мы подобрали те, которые сможет реализовать практически каждый пользователь, включая новичка.
Важно! Если на windows 10 вам нужно постоянно делать screenshot и после подвергать их корректировкам, то стоит обратить внимание на специальные программы. Они удобны в использовании и имеют широкий функционал. А вот для тех, кто нуждается в быстром разовом скриншоте экрана windows 10, подойдут горячие клавиши и другие простые варианты.
Как сделать скриншот (снимок) экрана используя сочетание клавиш Win+Print Screen
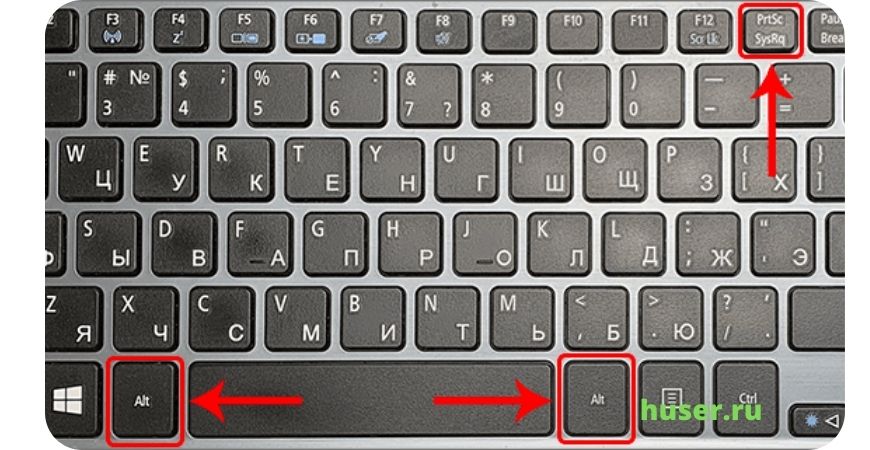
Принт скрин на компе можно сделать обычным сочетание клавиш. Если вы не уверены, получится ли сделать полноценный снимок клавишей Print Screen, то попробуйте использовать две других кнопки:
- Windows;
- Print Screen.
Схема действий крайне проста. Сначала откройте на экране нужную для фотографирования страницу. После нажимайте две указанные выше клавиши – отпечаток будет сделан автоматически. Но на рабочем столе он не появится.
Обычно он уходит по одному из следующих направлений:
- изображения;
- снимки экрана.
Если вы просмотрите эти папки, что легко найдёте свой скриншот. Далее его нужно будет переместить в любое удобное место.
Данный способ подходит для всех компьютеров и ноутбуков, которые работают на операционной системе «Виндоус», причём вне зависимости от года выпуска. Но подобный вариант скринить актуален только для тех, кому нужен снимок всего экрана. Принтскрин части экрана с его помощью не сделаешь. А если вам нужен именно кусочек рабочего стола или какого-то файла на компьютере на ОС windows 10, то готовое изображение придётся редактировать.
Как сделать скриншот (снимок) экрана используя клавишу Print Screen
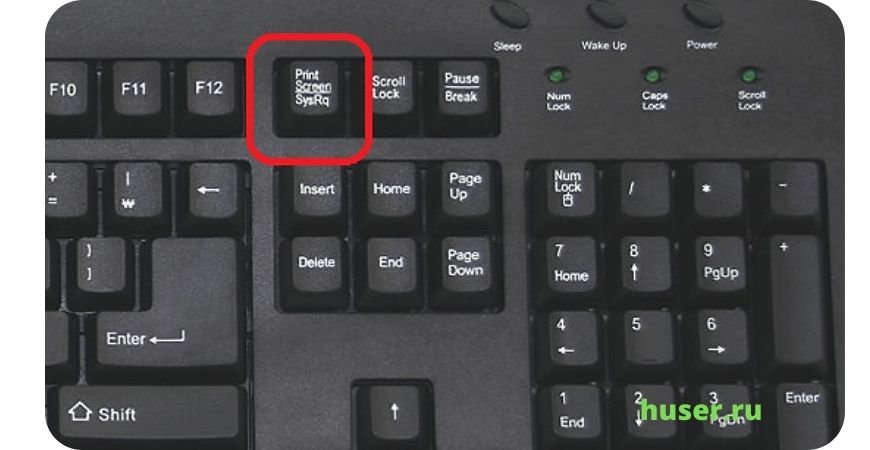
Сделать скриншот экрана компьютера, который изначально выпускался под windows 10, очень просто – длят этого предусмотрена специальная клавиша. Обычно она располагается в верхней строке в правой части клавиатуры. Но допускаются и другие расположения.
При нажатии на эту клавишу снимок экрана делается в автоматическом режиме. Это самое простое действие из тех, что нужно сделать. Ведь важно понимать, где найти и как сохранить сделанный скриншот экрана на компьютере. Многие пользователи удивляются тому, что после нажатия на кнопку скрин никак себя не обнаруживает, и начинают повторять нажатие снова и снова.
На самом деле скрин попадает в буфер обмена и его необходимо извлечь оттуда. Для этого подойдёт любой фоторедактор, загруженный на компьютер. После его открытия нажмите сочетание клавиш Ctrl + V, а затем сохранить изображение в любую папку или на рабочий стол.
Этот вариант идеален для тех, кому снимок экрана понадобился внезапно. На постоянной основе такой способ станет потерей времени и не позволит эффективно делать свою работу.
Делаем скриншот в программе «Ножницы»

Опция «Ножницы», интегрированная в операционку windows 10, позволит быстро сделать скриншот без использования дополнительных программ и приложений. На десятой версии данная функция носит название «ножницы», в других версиях может называться «обрезка» или как-то иначе. В любом случае от названия не меняется функционал, но некоторые особенности использования могут иметься. Мы опишем классический алгоритм действий именно «Ножницами».
Сначала зайдите в меню «Пуск» — в левой части открывшегося окна будет находиться нужное приложение. Запустите его и внимательно изучите верхнюю строку инструментов. Изначально вам понадобится нажать в левом верхнем углу экрана на вкладку «Создать»:
- выделите левой кнопкой мыши область экрана, которую нужно запечатлеть;
- снимок сделается автоматически после того, как вы отпустите палец, удерживающий кнопку;
- сохраняется изображение здесь же в приложении нажатием на изображение файла, размещённое в верхней строке инструментов;
- выберите нужную папку для сохранения;
- закройте приложение.
Вся процедура занимает считанные секунды и является очень удобной. Многие берут этот способ за основной и используют как в рабочих целях, так и в личных.
Без использования Paint (Быстрое сохранение)
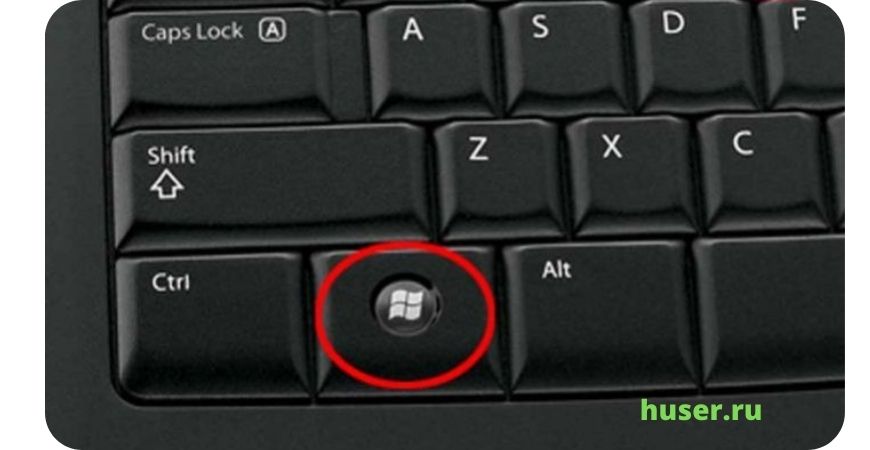
Мы уже разбирали методы, позволяющие сделать скриншот на компьютере с помощью кнопок на клавиатуре. Но все они довольно длительные, так как требуют использования фоторедакторов с последующим пересохранением снимка экрана. Поэтому многие ищут более простой вариант, и мы о нём расскажем.
Не все пользователи знают о том, что операционная система разрабатывалась как игровая. Поэтому все компьютеры или ноутбуки на ней имеют игровое меню. А оно изначально приспособлено для того, чтобы мгновенно делать скрины области экрана windows 10 через комбинации горячих клавиш.
Для скриншота вам нужно одновременно нажать две клавиши — Win + G. На экране после этого появится изображение фотоаппарата. Если кликнуть на него, то снимок будет сделан за считанные секунды. От пользователя только понадобится сохранить его в нужную папку, но и без дополнительных действий он будет сохранён в стандартную, выбранную для этого системой папку. Делается всё очень быстро, поэтому способ признан один из самых быстрых из возможных.
Фрагмент и набросок
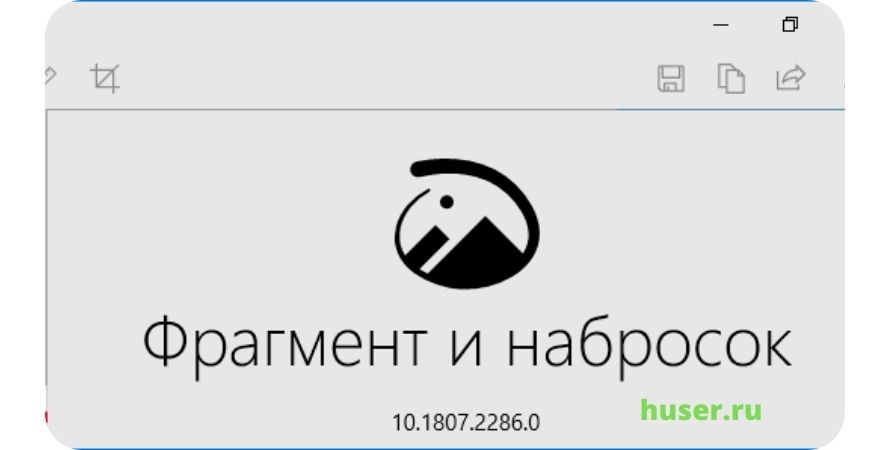
Ещё один интересный вариант, о котором далеко не все имеют представление. Он является интегрированным в операционную систему, поэтому запускается через меню «Пуск»:
- откройте его и найдите в левой части окна в списке нужное приложение;
- нажмите на него левой кнопкой мыши;
- найдите в верхней части экрана кнопку «Создать» и нажмите на неё;
- из открывшегося окна выберите тип скриншота;
- нажмите на нужную строку.
Интересно, что данная программа позволяет сделать скрин с задержкой в несколько секунд. Это очень удобно, если снимок нужен при открытии какого-то меню.
Формы скрина также выбирает сам пользователь. Он может отскринить весь экран, часть его, участок прямоугольной формы и не только. После создания отпечатка экрана он попадает на «стол» для редактирования. Пользователь может что-то нарисовать, выделить цветом или подписать.
В целом приложение удобно, но сохранение происходит автоматически в папку, выбранную программой. Оттуда скрин можно достать только через фоторедактор, а это опять же требует дополнительного времени и усилий.
Сторонние программы
Копию экрана компа в ОС windows 10 можно делать не только с помощью встроенных инструментов и клавиш. Отлично подходят для этих целей и специальные программы, большая часть из которых скачивается бесплатно.
Xbox Game Bar
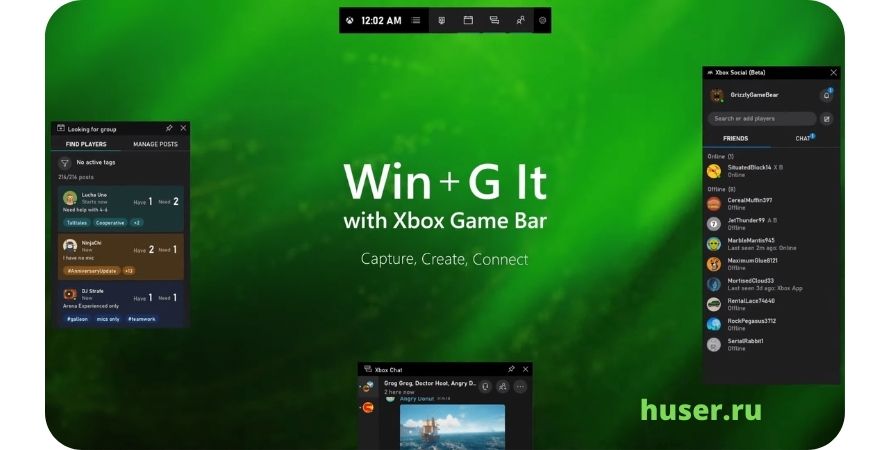
Этот инструмент – любимец геймеров, так как позволяет снимать видео с экрана и мгновенно делать скрины хорошего качества. Программа считается универсальной и часто уже интегрирована в операционную систему. Но если она отсутствует как «родная», то её всегда можно скачать и установить на свой компьютер.
Несмотря на то, что приложение очень удобно и прекрасно захватывает экран в движении, оно подходит далеко не всем. Определённые области оно не может «взять», поэтому нужно чётко понимать, какие задачи для вас в приоритете.
А вот для геймеров она единственная, которая достойна внимания, так как имеет широкий функционал:
- снимать любое видео игры со звуковым сопровождением или без него;
- накладывать на экран оверлеи;
- привязка программы к учётной записи;
- настройка управления через горячие клавиши по указанию пользователя.
Если игрок имеет на компьютере специализированное приложение, то набор инструментов будет ещё более широк.
LighShot
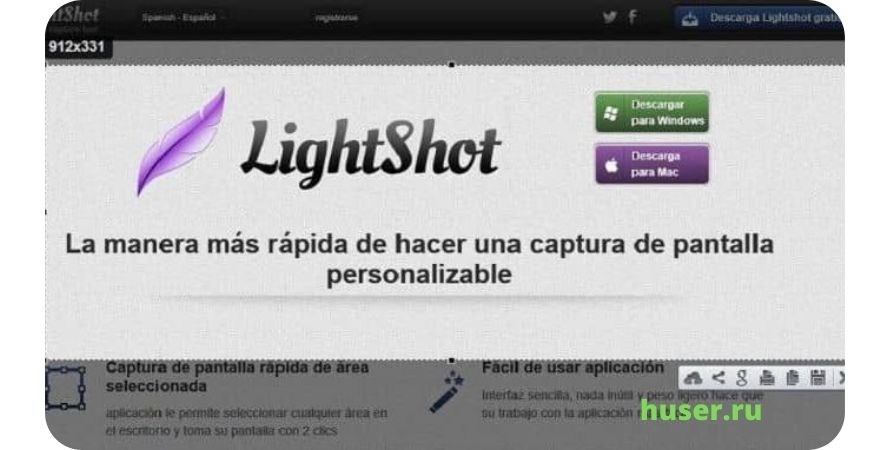
Одна из самых быстрых программ для создания скриншотов области и всего экрана windows 10. После её загрузки и установки от пользователя понадобится всего лишь пару действий:
- нажать на иконку;
- выделить область;
- отпустить кнопку мыши.
Сразу после этого скрин появится на экране и его можно будет отредактировать. Программа позволяет сделать надпись, нарисовать простейший рисунок поверх файла, поставить стрелки и другие графические значки.
Профессионалы часто выбирают этот вариант, так как он имеет особую функцию – сохранение изображения сразу на сервере программы. Пользователь получает ссылку на место размещения картинки, которую можно отправить друзьям или коллегам при необходимости. К тому же владелец сам определяется, в каком формате сохранить скрин.
Загружается программа бесплатно, но имеет одну особенность – перед загрузкой пользователю будет предложено дополнительное программное обеспечение. Если он не увидит уведомления и не откажется, то получит платную подписку.
Gyazo
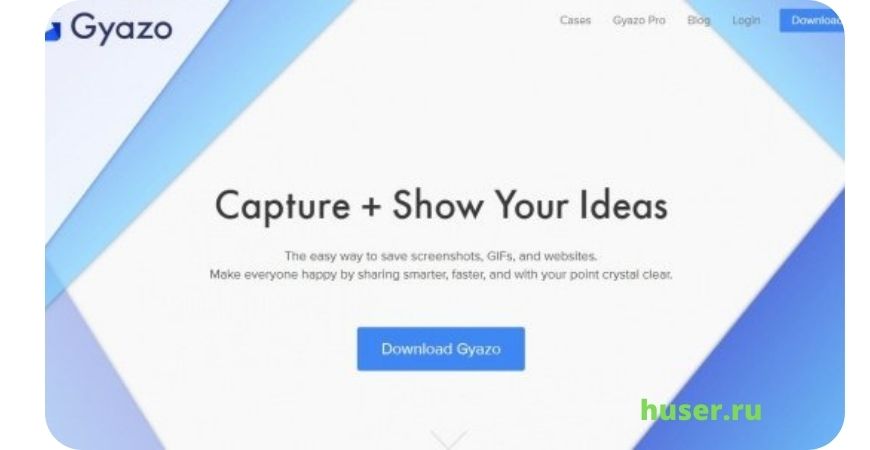
Интересная и при этом простая программа, которой может воспользоваться абсолютно каждым. Она разрабатывалась японскими специалистами, что отчётливо читается во всём её облике. Программа абсолютно бесплатна, но найти её на просторах интернета крайне сложно, хотя и возможно.
Функционал у Gyazo очень ограничен, но включает все базовые действия:
- скрин всего экрана или области;
- сделать сохранение на сервер программы;
- делиться ссылками на размещённое изображение;
- возможность делать моментальные скрины;
- запись коротких видео прямо с экрана;
- формирование из скринов анимированных открыток.
Но учитывайте, что русскоязычная версия очень топорная и медленная. В ней очень назойливая реклама, которая транслируется практически постоянно. Платные пакеты более продвинутые, но скачать программу с официального ресурса, чтобы оформить подписку, не получится.
Яндекс
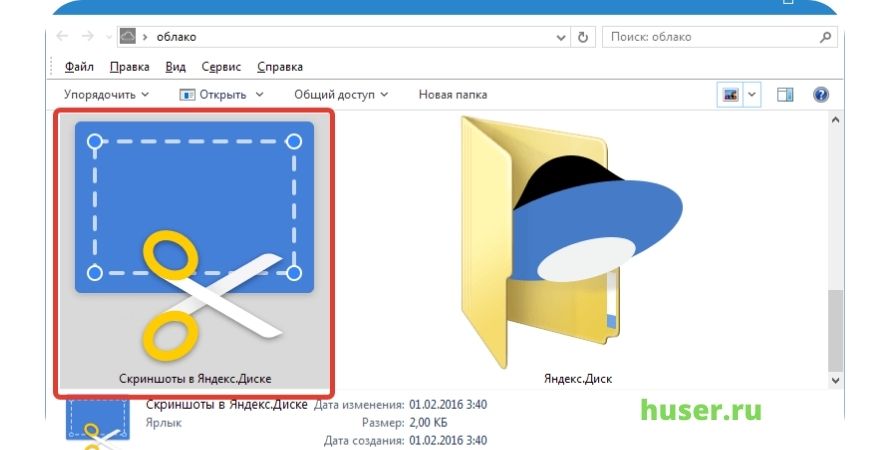
Нельзя назвать экосистему Яндекс полноценной программой для работы со скринами, но в приложении Яндекс. Диск такие опции предусмотрены. Пользователь может делать фото экрана и по своему желанию редактировать картинку.
Готовые изображение хранятся тут же на диске. Ими можно делиться по ссылке или хранить для себя столько, сколько необходимо. Никаких ограничений сервис не выставляет.
Управление осуществляется нажатием на разные комбинации клавиш. Зная нужную, можно заскринить весь экран, его часть и сразу поделиться, часть экрана и сохранить, конкретное окно.
Открывается картинка сразу в редакторе. Его инструменты стандартны, поэтому даже новичок без труда разберётся с особенностями работы. Готовой картинкой можно поделиться или сразу распечатать. Такая опция тоже предусмотрена.
В редакторе можно открыть любую другую картинку, которую хочет подкорректировать пользователь. Работа с ней ничем не отличается от скриншота.
Snip Editor
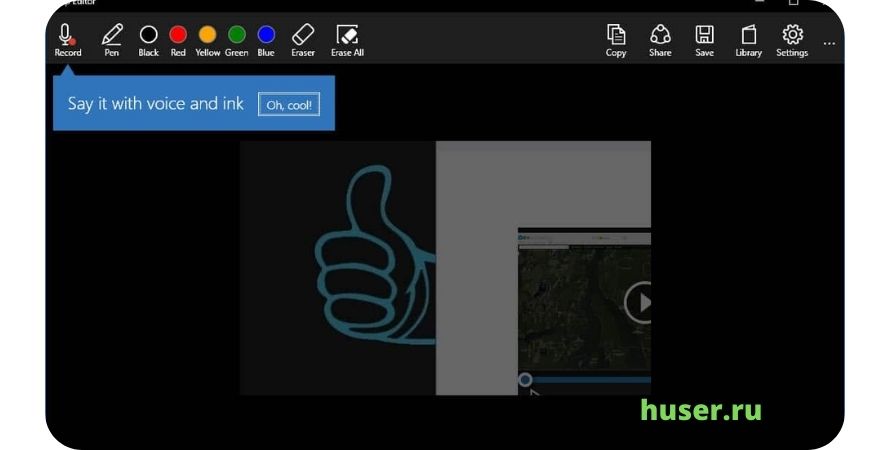
Это не просто программа от стороннего разработчика, а инструмент, созданный специально Microsoft с учётом всех современных требований. Он позволяет делать скриншот экрана на компах с операционках windows 10 с выделением и без него, а также грамотно сделать редактирование.
Изначально программа разрабатывалась по типу «Ножниц», но оказалась гораздо более удобной и функциональной. Она имеет очень простой и интуитивно понятный интерфейс, который адаптирован под сенсорные экраны. Это существенно расширяет диапазон применения данного инструмента.
Весит программа немного, после скачивание и установки иконка появится на панели управления. Дополнительно на рабочем столе возникнет плавающая панель с основными инструментами, она легко перемещается в нужное место на экране. На панели три активные кнопки: создать скрин, открыть редактор и запустить камеру. При нажатии на выбранную картинку инициируется действие.
Удобно, что для создания скрина можно воспользоваться и некоторыми клавишами на клавиатуре – Enter либо Print Screen. Сохраняется изображение сразу в редактор, который радует полным комплектом инструментов:
- дополнение текстом;
- выделение цветом;
- создание рисунка и т.д.
Единственный существенный минус программы – отсутствие поддержки русского языка.
Nimbus
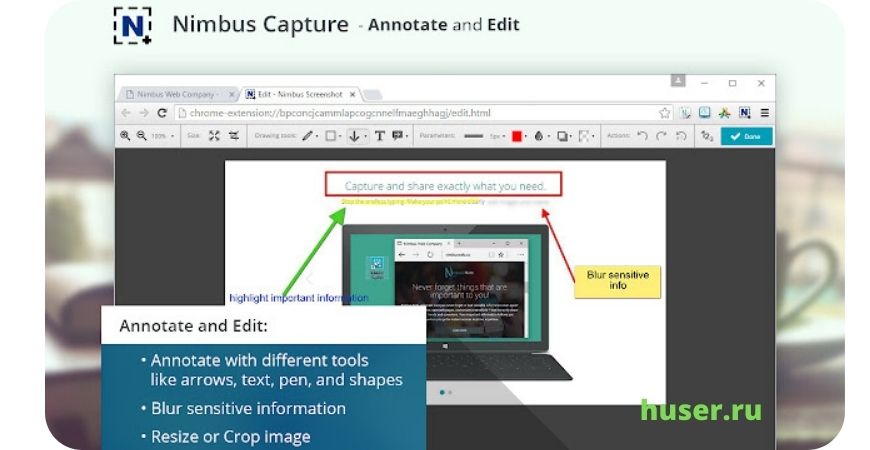
Данный инструмент является плагином для браузера и идеален для создания скринов. Он обладает достойным функционалом, так как позволяет делать не только стандартные снимки всего экрана, выделенной области, окна, но и всей страницы вне зависимости от того, помещается или не помещается она на экран монитора.
Кроме того, инструмент позволяет снимать видео прямо с экрана и редактировать изображение по разным параметрам. Формат скрина пользователь тоже выбирает сам, сохранение потом делается через Гугл Документы.
Алгоритм действий очень прост:
- нажмите на иконку плагина в браузере;
- выберите область для скрина;
- проведите все необходимые манипуляции;
- сохраните изображение.
Пользоваться плагином можно бесплатно, но платный пакет разработчиками предусмотрен. Он существенно расширяет функциональность, что превращает его в функциональный профессиональный инструмент. Стоимость подписки вполне доступна – она составляет 15 долларов в год.
Monosnap
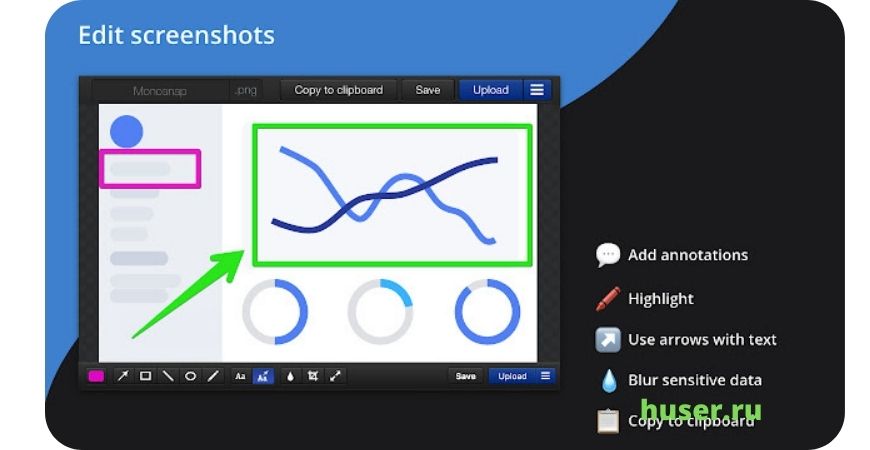
Очень популярный вариант, который используют как профессионалы, так и обычные пользователи. Он имеет собственный редактор с достойным функционалом и облачное хранилище, куда можно сразу грузить скрины с последующим получение ссылки для отправки по назначению.
Программа работает как с видео, так и с картинками. В случае с последними пользователь получает возможность:
- выбора нужной для скрина области экрана;
- хранения изображений в собственном хранилище большого объёма;
- размытия определённых областей;
- масштабирования с помощью мощной лупы с восьмикратным увеличением;
- редактировать картинки по многим параметрам.
Пользователь может рисовать на скрине, ставить графические знаки, делать цветовые акценты, подчёркивать и писать текст.
Арсенал инструментов для работы с видео более скромен. Из возможных стоит назвать возможность делать видео через камеру. Также видео можно сразу отправлять на специальные ресурсы – это делается одной кнопкой.
Пользователи могут делать скрины прямо во время игры. Формат картинки выбирается, исходя из собственных интересов.
PasteNow
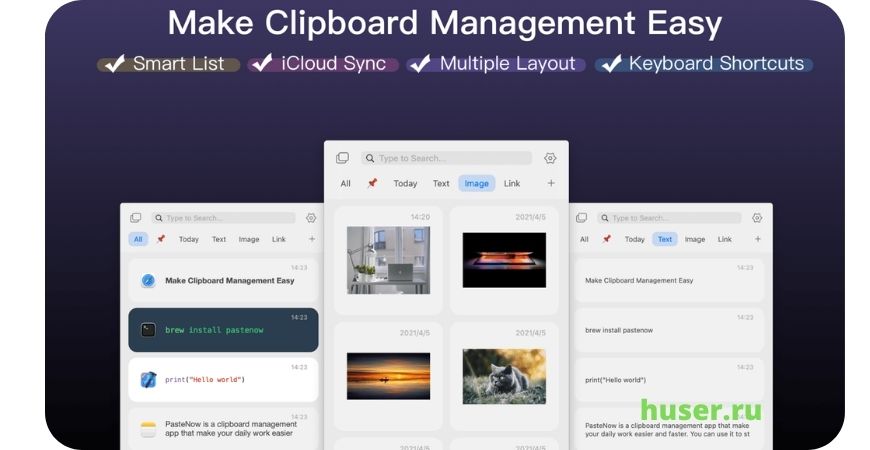
Русскоязычная программа довольно удобна и часто применяется пользователями. Особо они ценят возможность отправить картинку в облачное хранилище, где она будет храниться длительное время. Сам пользователь получает ссылку на изображение, которую может отправить коллегам, друзьям или близким людям.
Сделать скрин можно как всего экрана, так и выбранного окна. Управление осуществляется через клавиши, после фиксации нужной области она становится доступной для редактирования. Это делается прямо в программе. Инструментов для редактирования немало: выделение цветом, заливка, установка графических элементов, размещение различных фигурок и не только.
Интересно, что работает программа не только со скринами, но и с любыми картинками. Их можно просто загрузить в редактор и корректировать на своё усмотрение. По готовности они также сохраняются на сервер.
После прочтения этой статьи вы уже не будете ломать голову, как сделать скриншот на ноутбуке или компе с ОС windows 10. А если какой-то способ покажется сложным, то всегда можно будет выбрать другой и попробовать снова.




